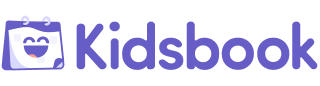Kidsbook guide to parental controls for devices, browsers and console games
Last updated on Sunday, May 30, 2021 | By Craig Gibson
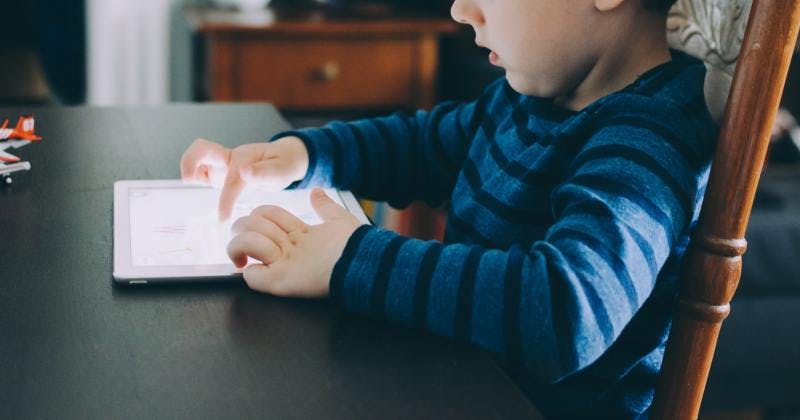
Need some help making sure your kids stay safe online?
While it’s best to have an open conversation and honest partnership with your kids about their device usage and online behaviour - you can never be sure what they could get up to when they log on.
Thankfully there are some useful tools - like parental controls - to help monitor and limit what your child can do and access online. But remember - you are raising some brilliant little humans and they could easily disable any controls you set up - so depending on your child you may need to be doubly vigilant :)
Let’s start by looking at mobile devices like phones and tablets, with some pointers on where to find the appropriate settings.
Parental controls for mobile devices
Apple

If you own devices from the Apple family - like iPhones, iPads or iPod touch then you have parental controls baked directly into the iOS operating system. These are really powerful and allow you to restrict access to specific apps (including in-app purchases), social networks, inappropriate online content, sharing of data (including photos and location), as well as the Game Centre.
Before you get started make sure you have your Apple ID and password handy, as you will need it to set up to authorise things like Family Sharing and create a Screen Time passcode.
The key place to enable restrictions on Apple mobile devices is via: Settings>Screen Time>Content & Privacy Restrictions.
You can use this to prevent your child making purchases in the iTunes & App Store, as well as prevent your child from being able to install or delete apps go to: Settings>Screen Time>Content & Privacy Restrictions>Enter your passcode>iTunes & App Store Purchases>Choose a setting>Don't Allow
You should also set up Family Sharing which enables purchase sharing of apps and content on the App Store, with a handy Ask to Buy feature which triggers a notification to your device when your child wants to make a purchase.
Once you have set up Family sharing the Screen Time setting is super useful for letting you know how much time your kids spend on apps, websites and games - with the option to set time limits. Access this from: Settings>Screen Time>scroll down and choose your child's name under Family>Turn on Screen Time>Continue>Set up Downtime, App Limits, and Content & Privacy.
Android

If you have an Android device (phones, tablets and Chromebooks from Samsung, Nokia, Google, LG and others) and children under the age of 13, then your best option for parental controls is the Google Family Link app.
It runs on any Android devices running versions 5.0 (Lollipop) and higher, as well on iPhones running iOS 11 and higher. To find out what version your Android device is simply go to: Settings>About phone or About tablet.
The Family Link app allows you to:
[ml]
- [li indent=0 align=left]View your child’s activity[/li][li indent=0 align=left]Set time limits[/li][li indent=0 align=left]Manage their apps[/li][li indent=0 align=left]Lock their device[/li][li indent=0 align=left]Know their location (if they have their device)[/li]
It also suggests ‘teacher recommended’ apps suitable for children.
To get started download the Family Link app to both your device and your child’s, and follow the prompts to link the accounts. You can then manage their screen time, control and monitor the apps and content they access, as well as the other abovementioned restrictions.
Next up are browsers and search engines, which are essentially our window to the internet, and which older kids will start using more regularly as they explore the online world.
Web browsers and search engines

Here we are going to cover the three most popular browsers, Chrome, Safari and Bing.
Google Chrome
You can filter explicit content on Google’s Chrome browser, and if you are using Google Search, by activating SafeSearch. Even though it isn’t 100% accurate it will help filter explicit search results like pornography on Google Search, and help your children avoid sexually explicit content.
On computers as well as Android and Apple devices you can access this feature by clicking: Search Settings>SafeSearch filters>Filter explicit results>Save.
Remember you can also activate SafeSearch via Family Link on Android Devices.
Apple Safari
On Apple’s Safari browser you can also block adult content on mobile devices via: Content & Privacy Restrictions>Content Restrictions>Web Content>Limit Adult Website
You can also block a specific website or url via: Content & Privacy Restrictions>Content Restrictions>Web Content>Limit Adult Website>Add a Website under NEVER ALLOW>
Type the URL of the website you wish to block in the website field.
You can also allow specific websites, if you only want your children to access a handful of sites via: Content & Privacy Restrictions>Content Restrictions>Web Content>Allowed Websites Only>Add Website>Add Title and URL for a custom website that you wish to add to your allow list.
Microsoft’sA Bing
For those of you on Bing, primarily on desktop, you can access safeSearch via the icon in the upper right of the Bing.com window>Settings >More>Choose your SafeSearch preference: Strict, Moderate, or Off. Select Save at the bottom of the menu.
You could also a browser dedicated to kids, like kiddle.co which was developed by Google. Besides being safe it is highly visual which makes it easier for kids to navigate.
Now let’s look at game consoles and how you can secure these devices.
Parental controls for game consoles
Here we are going to look at the three most popular game consoles, Sony’s PlayStation, Microsoft’s Xbox and Nintendo’s Switch.
PlayStation

PlayStation has some solid parental controls, including spending limits. These work alongside family management and play time controls. In order to set parental controls, you will need your own account for the PlayStation Network and an account for each child. If you set up the child accounts you are automatically the family manager.
On a PS4/5 the key parental control settings are via: Settings> Parental Controls/Family Management >Family Management>Select the child account you want to set restrictions for and select a feature to adjust.
To check transactions on a PlayStation account (PS4 + 5) go to: Settings > Users and Accounts> Payment and Subscriptions>Transaction History>Select the account that you want to view transactions from>Select a transaction to view the details.
Microsoft's Xbox One

Xbox parental controls are also solid and comprehensive, including time limits for gameplay, the ability to turn off chat/social functions and limiting mature content. Like Apple’s Screen Time feature you also get notifications from your child that you can respond to in real time.
Start by linking your Microsoft Account to your kid's account and downloading the Xbox Family Settings app. For this to work, both you and your child need your own accounts. Using the app you can do a lot including:
[ml]
- [li indent=0 align=left]Set screen time limits[/li][li indent=0 align=left]Update content restrictions[/li][li indent=0 align=left]View activity reports[/li][li indent=0 align=left]Ask to buy feature[/li][li indent=0 align=left]Friend management[/li][li indent=0 align=left]Multiplayer management[/li]
Nintendo Switch

If your kids are Nintendo Switch fans then the Nintendo Switch Parental Controls app is your best bet. It allows you to:
[ml]
- [li indent=0 align=left]Keep an eye on play time[/li][li indent=0 align=left]Decide which games they can play[/li][li indent=0 align=left]Limit sharing of in-game text or images per game[/li][li indent=0 align=left]Restrict the ability to post screenshots to social media[/li]
You can also set restrictions on who can make Nintendo eShop purchases via your Nintendo Account settings.
Before we sign off, remember that all these digital tools and settings are helpful, but they can't replace you being involved in your child’s online life - and helping them make responsible choices.